Virtual IT Courses: Using Zoom for simplicity, security and success
This is an interactive virtual class, not a webinar.
Our virtual classes require your camera to be kept on throughout the session to be seen and heard and interact as you would during a physical in room experience.
BEFORE THE TRAINING
You will need:
- A fast broadband internet connection
- A headset/earbud with microphone (use a USB connected headset for the best audio experience)
- A webcam – built-in or USB plug-in
- A desktop computer or laptop and another screen (if available). A wide screen that can be split or a second screen provides the best experience as you will be working through exercises while participating.
Details of the required hardware are on the bottom of this page. - The relevant software (such as MS Word, MS Excel, MS Project, MS Power BI etc).
For the best desktop software training experience, we highly recommend using a Windows-based desktop computer or laptop. The virtual training sessions at ATI-Mirage are delivered from a Windows desktop computer. For MAC users, the software application features demonstrated by the trainer may not correspond directly or be available to the MAC environment.
We recommend watching these 2-minute videos:
- Join a meeting (click here)
- Joining & configuring audio & video (click here)
We recommend attending a test meeting:
- Take 5 minutes to test a Zoom meeting to familiarize yourself with Zoom and test your microphone/speakers before joining your training course. You can also test your video or audio while in the test Zoom meeting. Join the test meeting here: http://zoom.us/test
We recommend doing a speed test:
- Audio/video calls should be possible with most internet connections
- Please check your speed via https://www.speedtest.net
- Minimum recommended requirement is 2 Mbps or above
Turn off VPN Connection:
- If you are using VPN connection we recommend that you turn it off if this is possible. If you are unsure please reach out to your IT dept. Turning it off helps with the connection speed and video quality, and helps you have a better virtual experience.
If you run into technical difficulties or have a question, please call – 08 9218 9059.
ON THE DAY OF YOUR TRAINING
- Open your email invitation and follow the directions to your virtual classroom.
- Enter the 30 minutes before the start of the course so we can resolve technical issues
- Follow the technology guides below
- Pay attention to the helpful hints
Instructions to Enter the Zoom Meeting
Your meeting host will provide the URL to the Zoom room. Simply click the URL or paste into your browser of choice to open the meeting, click on “Open Zoom” button.
Please note: Use Chrome browser for best web experience.
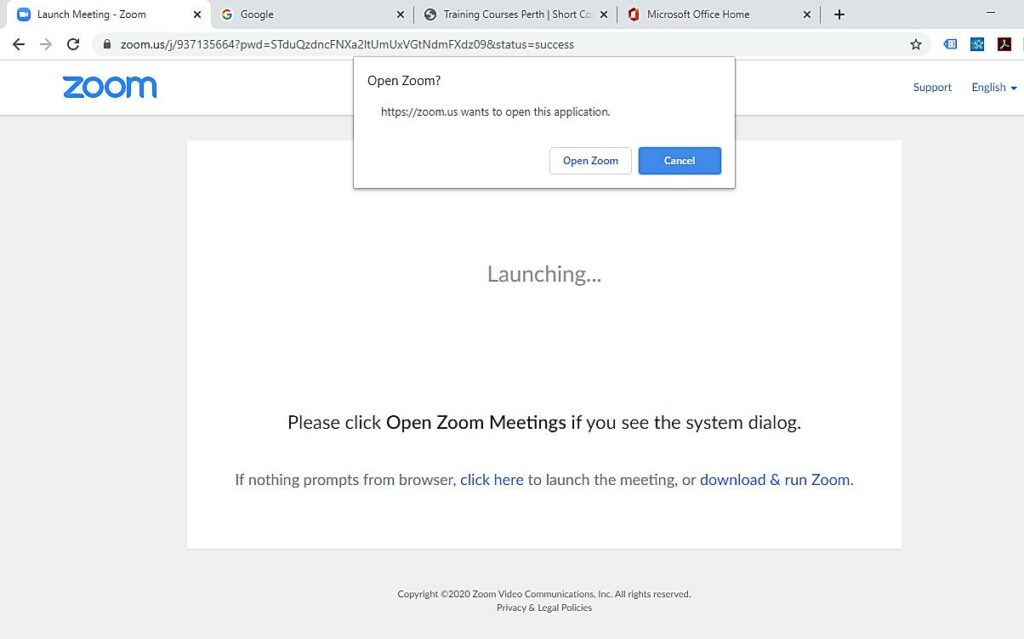
Next: Test your Audio and Video Setup
Testing Audio Before Joining a Meeting
If you haven’t enabled the setting to automatically join by computer audio, you can test your speaker and microphone before joining a meeting:
- After joining a meeting, click Test speaker and microphone.
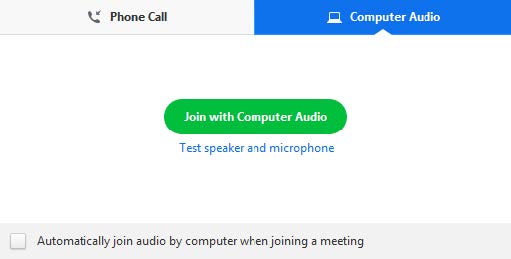
- The meeting will display a pop-up window to test your speakers. If you don’t hear the ringtone, use the drop-down menu or click No to switch speakers until you hear the ringtone. Click Yes to continue to the microphone test.
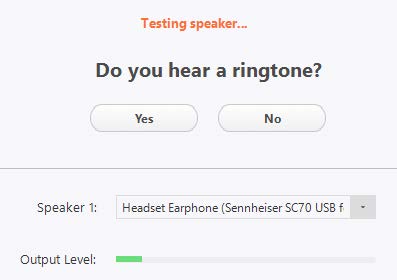
- If you don’t hear an audio replay, use the drop-down menu or click No to switch microphones until you hear the reply. Click Yes when you hear the replay.
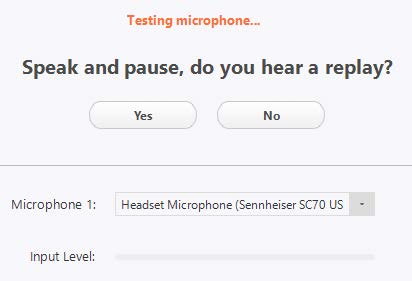
- Click Join with Computer Audio.
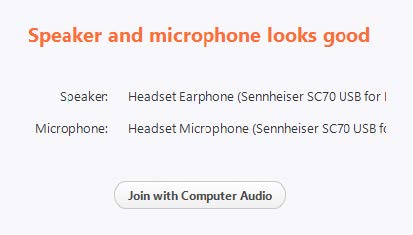
- Click Join with Computer Audio to join the test meeting with the selected microphone and speakers.
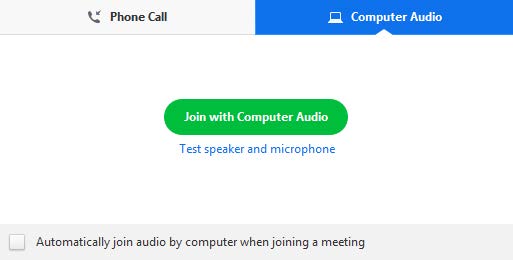
If you experience problems connecting your audio, click the arrow next to the microphone icon in the bottom-left hand corner, choose “Audio Options”, then “Test Computer Audio”. Built-in and additional connected webcams will turn on automatically when the meeting launches.
If you need to change your audio/video settings, click the arrow next to the microphone/camera icon and select the appropriate device.
Mute Yourself/Stop Webcam
To mute, click the microphone icon in the bottom-left corner. To unmute, click the microphone icon again. Follow the same process to turn the webcam on and off.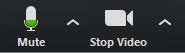
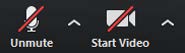
Testing your video while in a meeting - Click the arrow next to Start Video / Stop Video.

- Select Video Settings.
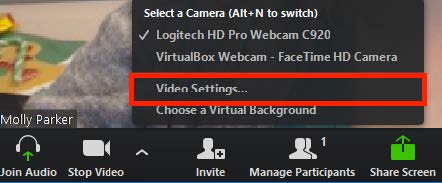
- Zoom will display your camera’s video and settings.
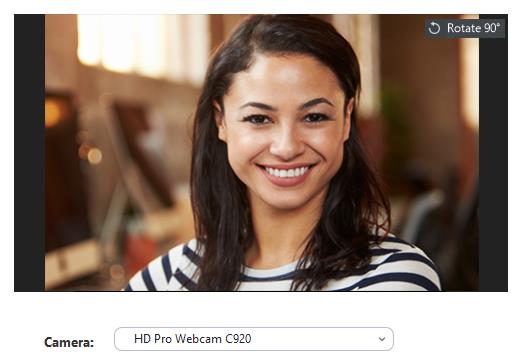
- If you don’t see your camera’s video, click the drop-down menu and select another camera. You can also rotate your camera if needed.
The participants list shows all the active members in the meeting. To open the participants list, click “Participants” in the bottom menu. This will open a list on the right-hand side of the meeting screen. You can mute yourself or change your display name by hovering over your name in the participants list.
CHAT
Accessing the Chat in Meeting from a Desktop Device
When new chat messages are sent to you or everyone, a preview of the message will appear
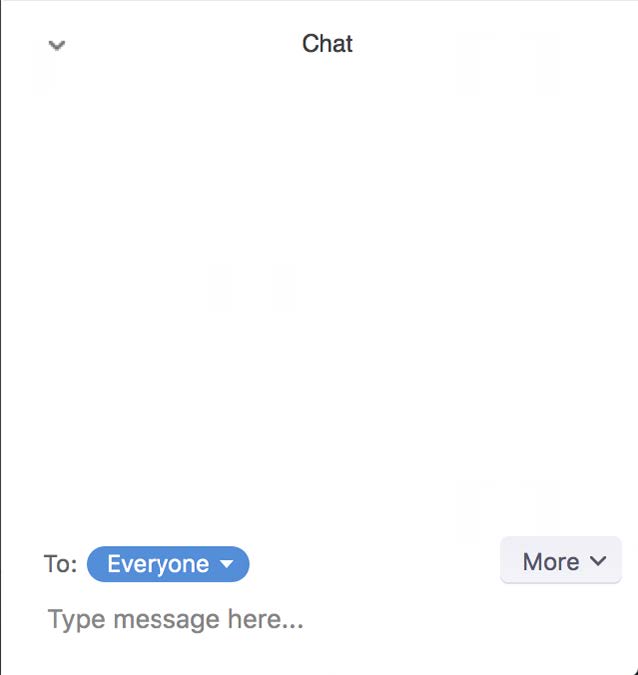
- Turn your camera on. Position webcam at eye level to make eye – contact as much as possible
- Mute your mic when you’re not speaking. This prevents noisy feedback.
- Turn off non-essential software that may be using the internet while you are in a Zoom meeting.
- If your internet connection becomes unstable, disable your webcam (stop video) and enable only when you need to speak.
- Choose a quiet and private space to attend your virtual training. Let any other people at home know the time frame you’ll be attending.
- Be ready and log into the waiting room 30 minutes before start time to deal with any tech issues
- Have a pen and paper ready and some refreshments (water tea or coffee)
- Be aware of what it behind you – Check that the background behind you is neutral and free from distracting clutter.
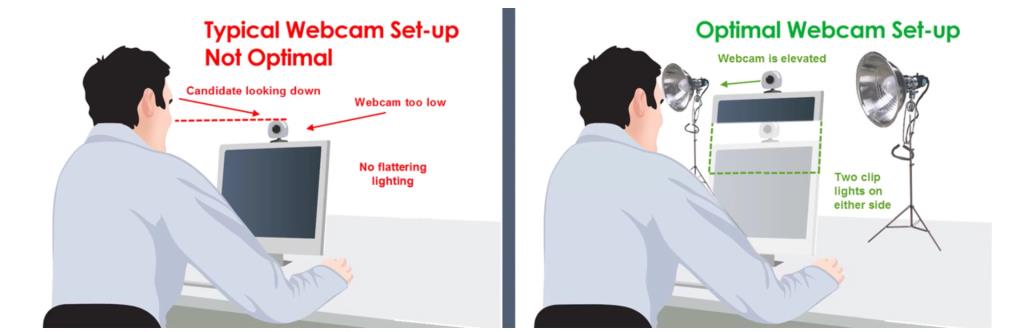
Please note: Zoom can be accessed using IOS, Android and Chrome devices, but not all the features may be available.
Zoom – Recommended Processor and RAM Requirements:
Processor: Dual Core 2Ghz or Higher (i3/i5/i7 or AMD equivalent)
RAM: 4GB

